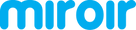Location of Parts and Controls

- Battery Indicator Light - Lights flash in turn as the device charges. Briefly press the power button to check the battery life. Battery life will be display by the number of lit battery indicator lights.
- Projection Lens
- Focus Wheel – Roll forwards and backwards to fine tune the image focus.
- HDMI Video Input – Connect and HDMI cable to a device that supports HDMI video output.
- USB Power Output – Connect a USB power cable (not included) to a HDMI streaming stick or to charge a smartphone battery. Cannot be used for video input.
- Audio Out (3.5mm) – (Optional) Connect an external speaker or headphones.
- Reset Button – Press to reset the projector.
- USB-C Charge Input – Connect the supplied USB-C charging cable and power adapter. Fully charge the battery before the first use (approx. 4-5 hours).
- Power Button – Press and hold for 3 seconds to power the projector on or off. Briefly press to check battery life on the projector. Battery life will be display by the number of lit battery indicator lights.
- Volume Controls – Increase/decrease the volume output of the projector.
- Foot Pads – Provides stability and proper air flow to cooling vents.
- Cooling Vent – IMPORTANT: Do not cover of block airflow to the vent.

Connect Your Device Using HDMI
To connect your iPhone or iPad to a Miroir projector, you will need an Apple Digital AV Adapter (sold separately) and an HDMI cable (included in the box).

Connect Your MacBook Pro and MacBook Using USB-C
To connect your MacBook to a Miroir projector, you will need a USB-C Digital AV Multiport Adapter (sold separately) and an HDMI Cable (included in the box).

Mac Display Options
Your MacBook offers a variety of display options which will control how the projected image as used. For example, you can extend your display to use the projected image as an extension of your main laptop screen. You can also setup the projected image to mirror what is on your laptop. To learn more about these settings and using multiple displays with your Mac, check out Apple's Support article Use multiple displays with your Mac.
Connecting Other Devices
Additional connectivity information can be found in these additional help articles: