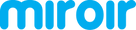Background
HDCP, or High-Bandwidth Digital Content Protection, is a digital rights management protection protocol that protects digital films from being copied. All Miroir projector models are HDCP compliant.
Troubleshooting an HDCP Error
If you see an error such as "This content requires HDCP for playback. HDCP isn't supported by your HDMI connection. This content requires HDCP for playback" here are a few things you can try:
- If you have a Miroir M220 and an HDCP error is displaying when playing Netflix or Amazon Prime content through the Safari browser and a USB-C video connection, install this update: Firmware Update for M220: Safari Netflix/Amazon Video Content via USB-C Bug
-
Ensure that you are using the proper cables and adapters to connect your source device to the projector. There is a variety of connectivity information for some of the most popular source devices in our help center in the What do I Need to Connect? section for your reference.
- If you are using a third party adapter or cable, check with the manufacturer of that part to ensure that it supports HDCP connections.
- If you are connecting an iPhone or iPad to a Miroir projector, be sure you are using an authentic Apple Digital AV Adapter. Third party adapters may not function properly.
- Remove any VGA or HDMI extension cables or converters. Accessories that convert VGA or HDMI signals to different video formats (DVI, Composite, Component) are typically not HDCP compliant.
- If you have a Miroir M220 and are connecting via USB-C, ensure that you are using the USB-C video cable that came with the projector to connect. This cable has "USB-C Video Cable" printed in white on the end of the cable for easy identification.
- Reconnect all cables and adapters. Completely disconnect the HDMI cable or USB-C video cable (M220 only) and any adapters being used from your source device and the projector, then reconnect, and attempt to play the content again.
- Restart your projector and source device. Unplug the HDMI cable or the USB-C cable (M220 only) from both your source device and projector, and then restart each device. Once each device has fully restarted, try reconnecting the HDMI cable or the USB-C Video Cable (M220 only) to both devices.
- Reverse which end of the HDMI cable or USB-C Video Cable is plugged into each device, or if available, try a new HDMI cable.
- Connect the HDMI cable to a different port on your source device.
-
Check for updates.
- Check for updates on your source device and ensure the latest version of firmware available is installed on your source device.
- If you are using a Miroir projector running an Android OS (M200A or M300A) check that you have the latest firmware available installed on your projector.
NOTE: Step by step instructions on how to check for, and install updates on your Miroir projector are available in the help center here: Updating the Operating System
Still getting an error?
There may be a problem with your source device or the cables/adapters you are using to connect. Try connecting a different device to the projector.