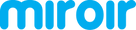Background
This article is for users with a Miroir projector model that has wireless connectivity built-in.
Note: Projecting cannot be done via a Bluetooth connection. Bluetooth bandwidth is insufficient for video and screen mirroring. Bluetooth connectivity is included on some Miroir projector models for flexible connectivity options for devices like external speakers, Bluetooth keyboards and for the Miroir Remote.
Wireless Compatibility and Setup
The wireless connection to the projector is setup differently depending on what type of device you are connecting. Please use the quick links below to jump to the relevant information in this article for your device:
Android Devices
Android devices require Android OS 4.4, or later, the wireless screen mirroring capability and Miracast compatibility to connect wirelessly with the projector. Google devices running Android OS 6.0 or later are not compatible.
How to Connect:
- Press the Input button on the projector's remote.
- Select Screen Mirroring on the pop up menu on the projector. The projector will display a connecting screen.
- On your Android device, swipe down from the top of the screen to display the notification panel.
- Select the Screen Mirroring option on your Android device. Different Android devices have different terminology for this function, here are a few of the most common terms used for the screen mirroring option:
- Smart View
- Quick Connect
- SmartShare
- AllShare Cast
- Wireless display
- Cast
- Display mirroring
- Screen casting
- Select the Miroir projector from the list of available screen mirroring devices.
Apple Devices
If the Miroir model has WIFI built-in follow the Screen Mirroring prompts from the Miroir Projector menu.
How to Connect
Follow the screen prompts from the projector menu.
Windows Devices
Follow the screen prompts from the projector menu and your Windows devices prompts for connecting to an external monitor or projector.
Troubleshooting
Contact www.miroirusa.com for technical support, or search projector model FAQs on our website.