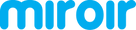Background
This article is intended for users who are having difficulty connecting a laptop or computer to their Miroir projector.
"No Signal" or No Image from Projector
For most models (M75, M76, M190, M220, M600, M631) you will see a "No Signal" message on screen or only the Miroir logo screen if the projector is not receiving an input signal. For Miroir projector models that have an operating system built in (M280A, L500S, M200S, L710S, L710S Pro, L810S Pro, M700S, M1200S), you will see the home screen displayed if the projector is not receiving an input signal. From the Home Screen check input Source.
- Check that the cables and adapters are firmly plugged in.
- Check that you are using the proper cable and/or adapter to connect your laptop or computer to the projector. If you are not sure if you are connected correctly, check the What do I need to connect section of support articles. You can also check with your device's manufacturer.
- IMPORTANT: USB ports labeled with USB 5V Out cannot be used for projecting. These ports are only able to provide USB power out for recharging smartphones or for powering streaming sticks that require power.
- If you are connecting via USB-C:
- Check that you are using the USB-C video cable. Not all USB-C cables will support video.
- Check that you have the USB-C cable plugged into the USB-C port on the projector that is labeled USB-C Video and not the USB-C Charge port.
- If you are attempting to connect a source device via VGA, double check that you are using a VGA to HDMI converter, not the more common HDMI to VGA adapter which will not convert your analog VGA signal to the Digital HDMI signal required by the projector.
- Check the display settings on your computer or laptop to ensure a multiple display option (such as "duplicate these displays") is selected.
- There is more information on using multiple displays with Apple computers in their support article: Use multiple displays with your Mac
- There is more information on setting dual monitors with Windows 10 in this Microsoft Support article: Setup dual monitors in Windows
- Check the resolution settings on your laptop or computer are set to the "recommended" resolution or select a 1080p or 720p resolution.
- Try connecting your laptop or computer to another display (such as a TV) using the same cables and adapters. If you are still unable to connect, you may not be using the correct cables or adapters, or they may not be functioning correctly.
Content Displayed Incorrectly
Desktop image or screen saver image projected
If you are seeing your desktop image or screen saver image displayed by your projector, you are connected correctly but you may need to adjust the display settings or drag content to the projector area. There are typically four main display setting options for secondary monitors.
- If you are using an extended or spanning display setting you will need to drag content from your computer screen to the projected image.
- Alternatively, if you are using a mirrored or duplicated display setting the projected image will be a mirror image of your computer screen.
- For more specific information on where to find these settings, and how to change them, visit:
- Apple's support article: Use multiple displays with your Mac
- Microsoft's Windows 11 Support article: Setup dual monitors in Windows
The image is jumping or shaking
- Try the troubleshooting suggestions in the The projected image is jumping or shaking. help center article.