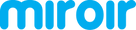Background
This article is intended for users who are having difficulty connecting a source device to their Miroir projector. For most models (M190, M75, M29, M600, M289, L300, M189, and M76) you will see a "No Signal" message on screen or only the Miroir logo screen if the projector is not receiving an input signal. For Miroir projector models that have an operating system built in (M280A, M710S, M700S, M200S, L710S Pro, M1200S, and L500S), you will see the home screen displayed if the projector is not receiving an input signal.
Troubleshooting by Source Type
There are many different types of sources you can connect to your Miroir projector. There are specific troubleshooting suggestions available for the most common types of sources available in these help center articles:
- Laptop or Computer
- Gaming Console
- iPhone or iPad
- Android Phone
- Streaming Media Devices
Most Common Issues
The "No Signal" message (or some models with just display the Miroir Logo screen) indicates that the projector is not receiving an input signal from your source device. These are the most common reasons you may be seeing the "No Signal" message:
The projector and the source device are not connected correctly.
- Check that the cables and adapters are firmly plugged in.
- Check that you are using the proper cable and/or adapter to connect your source device to the projector. If you are not sure if you are connected correctly, check the What do I need to connect section of support articles. You can also check with your device's manufacturer.
- IMPORTANT: USB ports labeled with USB 5V Out cannot be used for projecting. These ports are only able to provide USB power out for recharging smartphones or for powering streaming sticks that require power.
- If you are connecting via USB-C:
- Check that you are using the USB-C cable that came with the projector. The cable has "USB-C Video Cable" printed on one end. Not all USB-C cables will support video.
- Check that you have the USB-C cable plugged into the USB-C port on the projector that is labeled USB-C Video and not the USB-C Charge port.
- The iPhone 15 connects to M190, M600, and M289 via USB-C with no additional adapter needed.
- If you are attempting to connect a source device via VGA, double check that you are using a VGA to HDMI converter, not the more common HDMI to VGA adapter which will not convert your analog VGA signal to the Digital HDMI signal required by the projector.
The source device connected to the projector is not outputting a video signal or is outputting a video signal that is incompatible.
- Some devices to not support HD video output.
- For example, the Samsung Galaxy S7, Samsung Galaxy S7 Edge, Samsung Galaxy S6, Samsung Galaxy S6 Edge, and the Samsung Galaxy Note 5 do not support HDMI video output with a wired connection. To connect you would need a compatible Wireless HDMI adapter (like a Chromecast for example).
- How can I tell if my source device supports HD video output?
- Some devices, such as a computer or laptop, must have a secondary display setting setup in order to output a signal to the projector. Check the display settings on your computer or laptop to ensure a multiple display option (such as "duplicate these displays") is selected.
- There is more information on using multiple displays with Apple computers in their support article: Use multiple displays with your Mac
- There is more information on setting dual monitors with Windows 11 in this Microsoft Support article: Setup dual monitors in Windows
- Check the resolution settings on your source device and select a 1080p or 720p resolution.
- If you are connecting to a gaming console, you may need to reset your display settings. If you are unsure how to do this, consult your product manual or contact your console manufacturer for additional information.
- Microsoft has a help article on their website about troubleshooting issues with your Xbox Series X console, the later part of the article has the instructions to Reset the Xbox Series X display settings.
- Play Station has the following help article on their website explaining how to Reset PS5 Video Settings.
The source device connected does not support video mirroring.
- What is Video Mirroring? NOTE: Devices that do not support mirroring but do support video output can still project utilizing applications that support video output. For example: Netflix, and YouTube video. Here are some examples of devices that support video out, but not video mirroring:
- iPhone 4
- iPod touch 3
- Check with your device's product manual or manufacturer to confirm if it supports video mirroring, and what cables/adapters may be required.
The adapter or cables being used are not functioning properly.
- To test this, you can try connecting your source device to another display (such as a TV) using the same cables and adapters. If you are still unable to connect, you may not be using the correct cables or adapters, or they not be functioning correctly.
- Check the What do I need to connect? section of our help center for connectivity information for a variety of source devices.
- If you are connecting an iPhone or iPad, be sure to check that you are using an authentic Apple Digital AV adapter. Third-party adapters may not function properly.
- If you are seeing a "This accessory may not be supported" error message when connecting an Apple smartphone or tablet, this error message is coming from your adapter and may indicate that there is a problem with your adapter or that your adapter is not compatible with the version smartphone or tablet you are using. Try restarting and reconnecting your devices to see if this corrects the issue.
The input mode selection on the projector is incorrect
Only applies to M289 or M631 model projectors which offer multiple connectivity options.
- If you have a Miroir M289, click the circle button on the side of the unit, until you see the HDMI or USB-C input showing in the bottom left corner of the screen.
- If you have a Miroir M631, check that you have the correct input mode selected by pressing the corresponding input selection on the remote (HDMI 1, HDMI 2, or USB-C).
- If you have an L300, press the input button on the remote to cycle between the two HDMI inputs.
SYNQ TV
SYNQ TV is a software that is built into some of our models (L710S, L500S, and M700S) that allows users to log into most streaming services (Amazon Prime Video, Disney +, ESPN, Max, Hulu, Netflix, Paramount +, Peacock, Showmax, YouTube) and play content across all platforms.
- When using SYNQ double check that you are connected to Wi-Fi when trying to stream services provided.
- If you are seeing an error message, double check the email and password for each streaming service is correct.
- Double check your projector is running the latest firmware version.
- Make sure you are not connected to any VPN or any other service that would mask your IP address.