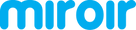Locations of Parts and Controls

- Projector Lens
- Focus Wheel - Roll the focus wheel forward and backwards to fine-tune the projected image.
- Volume Controls - Increase (+) or decrease (-) the volume output of the projector.
- Audio out (3.5mm) - Connect an external speaker or headphones.
- USB Power Output - Connect a USB power cable to provide power to a HDMI streaming stick or to charge a smartphone battery. Cannot be used for video input.
- HDMI Video Input – Connect an HDMI cable to a device that supports HDMI video output.
- Reset Button – Press to reset projector.
- Micro USB Charging Port – Connect the supplied Micro USB to USB charging cable to a USB wall outlet or USB port on a computer to charge the projector’s internal battery. Fully charge battery before the first use (approx. 3-4 hours).
- Power Indicator Light – Indicator light will illuminate red when charging and illuminate green once fully charged.
- System Indicator Light – Indicator light will illuminate blue when the projector is starting up.
- Power Switch – Connect the supplied Micro USB to USB charging cable to a USB wall outlet or USB port on a computer to charge the projector’s internal battery. Fully charge battery before the first use (approx. 3-4 hours).

- Rubber Foot Pads - Provides stability and proper airflow to cooling vents.
- Tripod Mount - Will fit a standard sized tripod screw. Tripod not included.
- Cooling Vent - IMPORTANT: Do not cover or block airflow to the vent.
Charging the Battery
The built-in battery is charged using the included Micro USB to USB cable. The blue system indicator light will come on if the battery power is getting low.
IMPORTANT: Fully charge the battery before the first use (approximately 3-4 hours).
Operating the Projector
Connect Your Apple Products
To connect your Apple device to a Miroir projector, you will need an Apple Digital AV Adapter (sold separately) and an HDMI cable (included in the box).

To connect your Macbook you will need an Apple USB-C Digital AV Multiport Adapter (sold separately) and an HDMI cable (included in the box).

For information on connecting other Apple devices, see the What do I need to connect an Apple device? help article.
Connect Your Android Device
Android devices support a variety of connectivity standards. Here are a few examples of how you would connect:
| Source Device | Cable/Adapter Required |
| Android devices that support USB-C Video | USB-C to HDMI Adapter (sold separately) and HDMI Cable (included in the box) |
| Android devices with SlimPort | Slimport to HDMI Adapter (sold separately) and HDMI Cable (included in the box) |
| Android devices with MHL | MHL to HDMI Adapter (sold separately) and HDMI Cable (included in the box) |
Note: You may need to check with your device manufacturer to verify that your Android device supports video out.
To connect your Samsung S8 you will need a Samsung USB-C to HDMI adapter (sold separately) and an HDMI cable (included in the box).

For information on connecting other Android devices, see the What do I need to connect an Android device? help article.
Connect Your HDMI Connected Devices: Laptops, Streaming Devices, Streaming Sticks
To connect your HDMI connected laptop or streaming box, you will need an HDMI cable (included in the box).

To connect your HDMI connected streaming stick, simply plug it directly into your Miroir
projector’s HDMI port.

Note: Some streaming sticks require their own power. The USB power cable for those devices can be plugged into the USB port on the projector or a USB wall outlet.
Troubleshooting
The image is blurry
- Adjust the projected image’s focus by rolling the focus wheel forwards or backwards.
- Check that the surface you are projecting on is smooth and non-reflective.
- Check that the projector’s lens is clean and free of debris.
- Other troubleshooting suggestions for this issue can be found in the The projected image is blurry. help article.
The image is not square
- Check that the projector’s lens is parallel to your projection surface and that your projection surface is flat.
No Sound
- Check the volume control on the projector to ensure the volume is turned up.
- Check the volume control on your source device to ensure the volume is turned up.
- Check that the HDMI cable is fully plugged into the HDMI port.
- If you are using an adapter, verify that the adapter supports audio.
- Other troubleshooting suggestions for this issue can be found in the There is no sound or the sound is very low help article.
Projector will not power on, or stay powered on
- If on battery power, try plugging the projector in with the Micro USB charging cable to a USB wall outlet or USB port on a computer.
- If the projector is plugged into power with the Micro USB charging cable, check that the cable is securely plugged into both the USB power source and the Micro USB port on the projector.
Note: If you have the projector plugged into a computer’s USB port, you may need to check your computer’s power settings to ensure that the USB ports continue to provide power when the computer is in sleep mode or power saver mode. - Check that the power indicator light is illuminating to red when the projector is plugged into power. If the light is not illuminating, try a difference Micro USB charging cable and a different USB power source.
- Other troubleshooting suggestions for this issue can be found in the Unexpected Power Offs and Troubleshooting Power Issues help article.
No signal message
- If on battery power, try plugging the projector into power with the micro USB charging cable.
- Check that you are connecting using the HDMI port on the projector. The projector requires HDMI input to project.
Note: The Micro USB port on the projector is only used to charge the projector’s internal battery and the USB port on the projector is used only to provide power out. - Check that the HDMI cable is firmly plugged into the projector and your source device.
- If you are using an adapter to connect your source device, check with your source device’s documentation or manufacturer to ensure you are using the proper adapter for an HDMI video out connection.
- If you are connecting to a computer, check the display settings on your computer to ensure you have a multiple display option selected (such as “duplicate these displays”).
- Other troubleshooting suggestions for this issue can be found in the "No Signal" or No Image from the Projector help article.